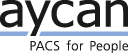Help
aycan mobile User Management on this user portal
Logging in and out | Requesting a new password
When visiting the user portal for the first time or if you are logged-out, you will see the User login form on the left. If you do not have an account, tap on 'Create free account' (see below), otherwise log yourself in with your current Username and Password and tap 'Login'. In case you have forgotten your password, tap on 'Request new password', enter your Username or e-mail address, and then tap on 'E-mail new password'. Should you have an active account on this system, you will receive an e-mail containing a one-time link to reset your password. Follow the link, tap on 'Login', enter and confirm your new password, and tap on Save.
To leave the user portal, simply tap on 'Log out' on the left.
Creating a new user account
To create a new account, tap initially on 'Create free account' on the left of the user portal's homepage.
Enter your desired Username as well as your E-mail address. Your Name as well as your Public E-mail and Contact Information will be visible to others. You also have to choose your Country. Filling in your Company/Hospital and Mobile Number is optional.
Finally tap on 'Register'. Your password and further instructions have been sent to your e-mail address. After having checked your e-mails, you can either tap on the first provided link to enter your username and the provided password manually or directly tap on the second provided link to activate your account. The Password can now be changed via 'My account' > 'Edit' by entering and confirming the new password and tapping 'Save'.
Managing your account, searching and inviting people
Tapping on 'My account' shows information in the 'View' tab with the possibility to modify your account data under the 'Edit' tab. The fields are self-explanatory. Tap 'Save' when complete to confirm your changes.
To invite other users and allow them the ability to send exams to your iPad, you must first Search for them by tapping 'Search Users' on the left. Enter a portion of their name or E-mail in the field below (at least three characters) and then tap on 'Search'. If searching is successful, the matching result will be shown below. Tap on a result to view detailed information about a contact.
If you have not connected with the user yet, the action under 'Relationships' is to 'Become username's contact'. By tapping this, you will send that user a new contact request. The status will be in a pending request until the contact is available after their acceptance of your invitation. You can use 'Cancel' in the most right column to abort the connection request as long as the contact hasn't accepted yet.
For existing connections, the action under 'Relationships' is to 'Remove' the contact. By tapping this button, the contact person will be informed about your disconnection from their network.
The 'My relationships' section displays all active or pending contacts in your network. Tap on a contact person to view detailed information about this contact. You are able to remove the contact or cancel a pending request from here.
Miscellaneous
'FAQ' shows Frequently Asked Questions by users and useful information to the product and its services. This page will be updated from time to time.
'Help' shows this help page which you are reading right now.
'Imprint' shows the legal notice to these pages.